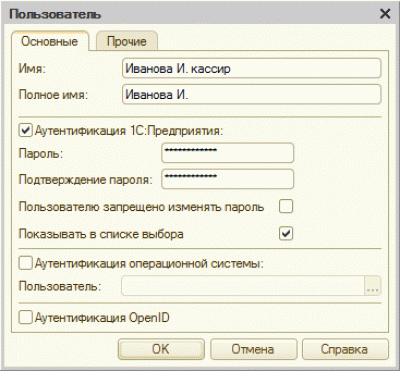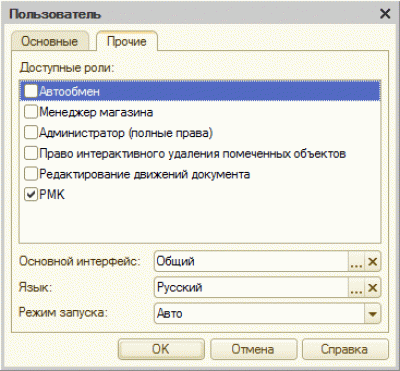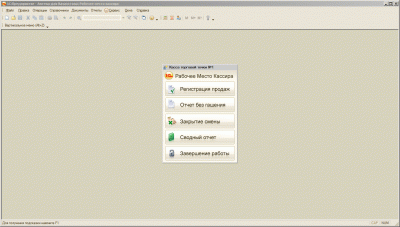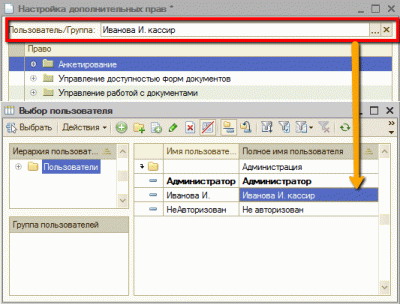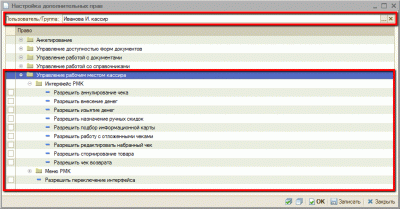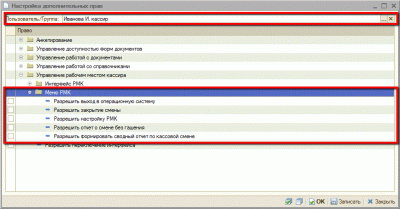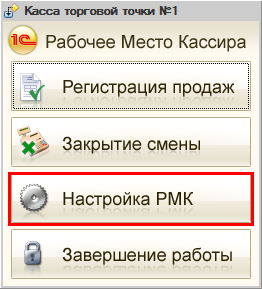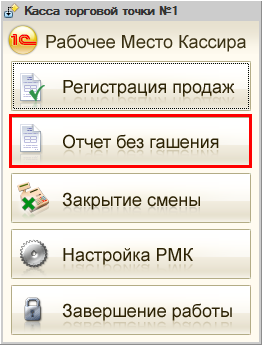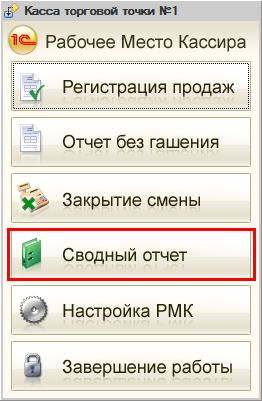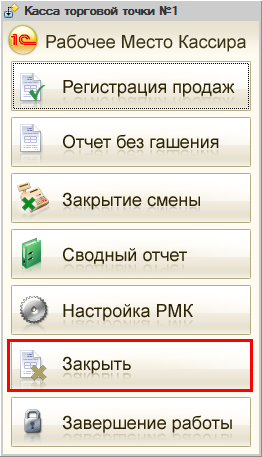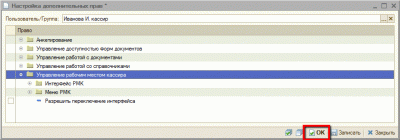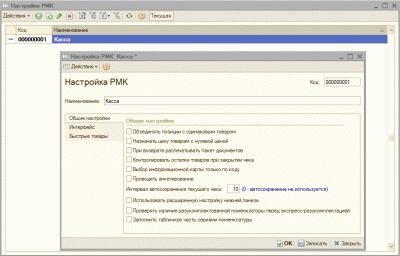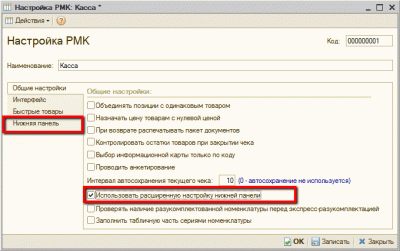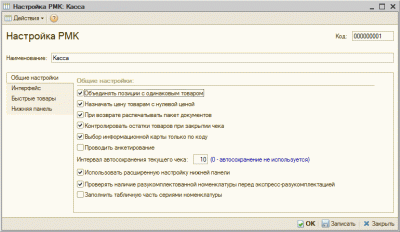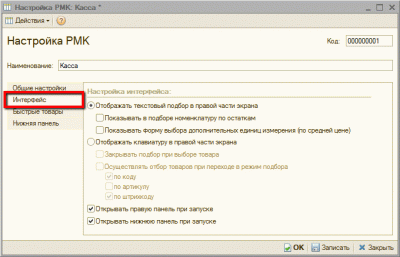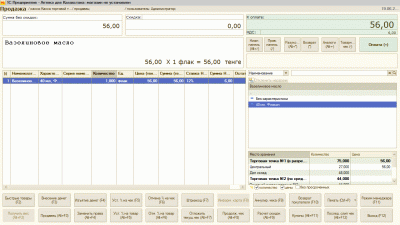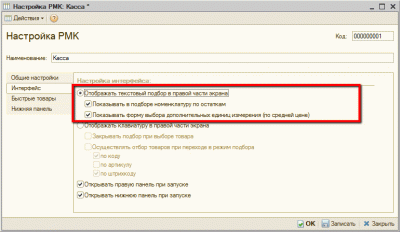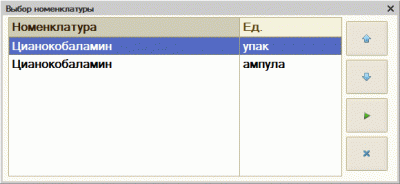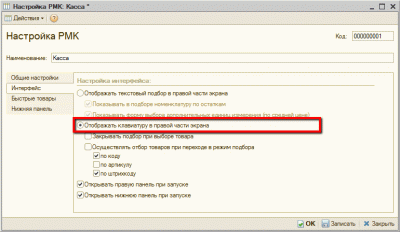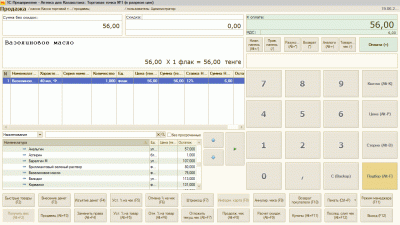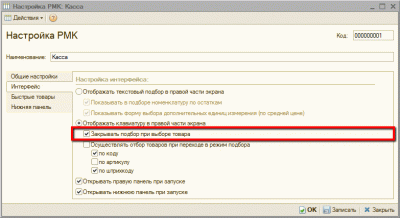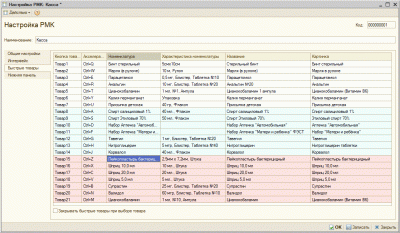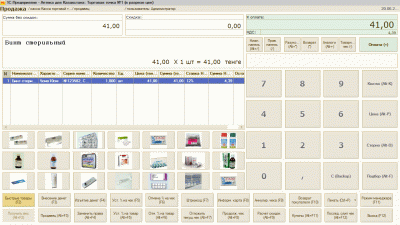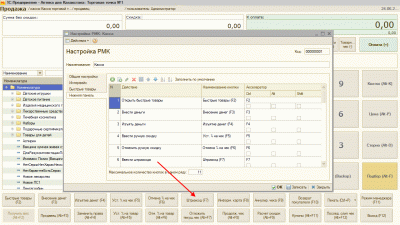Новые статьи на тему размещены на информационном ресурсе PRO1C.KZ
Данная статья подскажет вам как правильно сделать настройку прав пользователей для выполнения кассовых операций в конфигурации «1С:Аптека для Казахстана». Кроме того, будут рассмотрены параметры настройки интерфейса рабочего места кассира.
Прежде чем выполнить действия, приведенные в данной статье, необходимо настроить права администратора. Данный пункт описан в статье «Порядок настройки и первоначального заполнения информационной базы в прикладном решении «1С:Аптека для Казахстана».
Итак, начнем с создания пользователя с ролью «Кассир». Для этого перейдите в режим конфигуратора системы «1С:Аптека для Казахстана» и зайдите в меню «Администрирование» — «Пользователи», выберите команду «Добавить». В появившемся окне заполните реквизиты «Имя» и «Полное имя», как показано на следующем рисунке.
Для того, чтобы созданный пользователь отображался в списке выбора окна авторизации, необходимо установить признак «Показывать в списке выбора».
Здесь же для пользователя можно назначить пароль для входа в конфигурацию. Для пользователя можно не задавать пароль для входа в программу, а использовать тот, который вводится при входе в систему Windows. В этом случае необходимо установить флаг «Аутентификация операционной системы» и выбрать пользователя из списка зарегистрированных пользователей. Для авторизации пользователя с помощью OpenID установите флаг «Аутентификация OpenID». В данном случае пользователь авторизуется не в информационной базе, а с помощью внешнего OpenID-провайдера, который хранит список пользователей.
Далее перейдите на закладку «Прочие» и поставьте флаг у роли «РМК». Затем необходимо указать интерфейс. Пользователю можно назначить один из предложенных интерфейсов.
Наиболее оптимальным интерфейсом для роли РМК является «Общий», так как данный интерфейс содержит меню, при помощи которого можно перейти к необходимым для выполнения продаж объектам.
Когда для пользователя установлена роль «РМК», то при запуске информационной базы автоматически будет открываться меню рабочего места кассира.
Настройка дополнительных прав пользователей
Теперь запустите режим «1С:Предприятие» под пользователем с правами администратора. Выберите пункт «Сервис» — «Пользователи» — «Настройка дополнительных прав пользователей». В открывшейся форме настройки выберите пользователя, для которого необходимо настроить дополнительные права.
В форме «Настройка дополнительных прав» права указываются для конкретного пользователя. В группе «Управление рабочим местом кассира» настраиваются права пользователя при работе в режиме РМК. Для того, чтобы задать персональные настройки режима РМК перейдите к пункту «Интерфейс РМК».
Рассмотрим предназначение каждого флага пункта «Интерфейс РМК» настройки дополнительных прав.
- «Разрешить аннулирование чека» — если флаг установлен, то пользователю, работающему с интерфейсом кассира, будет доступна команда «Аннулирование чека».
- «Разрешить внесение денег» и «Разрешить изъятие денег» — если флаги установлены, пользователю будут доступны команды «Внесение денег» и «Изъятие денег». Команда «Внесение денег» предназначена для внесения разменных денежных средств в начале смены. Команда «Изъятие денег» осуществляет изъятие денежных средств из кассы, например, при инкассации.
- «Разрешить назначение ручных скидок» — если флаг установлен, пользователь имеет возможность ввести сумму абсолютной скидки, процент относительной скидки по товарной строке или на сумму документа. В интерфейсе РМК доступны команды «Уст. % на чек» и «Уст. % на товар». Подробное описание этих команд приводится в статье «Управление маркетинговыми акциями в прикладном решении «1С:Аптека для Казахстана».
- «Разрешить подбор информационной карты» — если флаг установлен, то будет доступна команда «Информационная карта». При нажатии данной кнопки появится отдельное диалоговое окно, в котором можно осуществить ручной выбор дисконтной карты с установкой скидки для продажи.
- «Разрешить работу с отложенными чеками» — если флаг установлен, то будут доступны команды «Отложить текущ. чек» и «Продолж. чек». Пользователь сможет отложить работу с текущим чеком и вернуться к нему позже.
- «Разрешить редактировать набранный чек» — при установленном флаге, пользователь сможет редактировать текущий чек.
- «Разрешить сторнирование товара» — если данный флаг не установлен, то при добавлении товара в режиме РМК, пользователь не сможет удалить текущую строку.
- «Разрешить чек возврата» — если флаг установлен, то пользователю будет доступно оформление чека на возврат.
Следующее, что необходимо настроить для пользователя — это вид меню РМК.
Если в перечне «Меню РМК» не будет указан ни один пункт, то пользователю будет доступна только одна команда «Регистрация продаж».
Рассмотрим для чего предназначен каждый флаг настройки «Меню РМК».
Если необходимо, чтобы пользователю можно было самостоятельно закрывать конфигурацию, то необходимо установить флаг «Разрешить выход в операционную систему». В меню РМК будет доступна команда «Завершение работы».
Если кассир будет самостоятельно закрывать в конце дня кассовую смену, то установите флаг «Разрешить закрытие смены». При закрытии смены автоматически формируется отчет о розничных продажах и снятие «Z-отчета». В меню РМК будет доступна команда «Закрытие смены».
Если пользователю разрешено изменять текущую настройку РМК (горячие клавиши в РМК, права доступа, настройка торгового оборудования и других функций по работе кассира), то установите флаг «Разрешить настройку РМК». В меню РМК будет доступна команда «Настройка РМК».
Для возможности снятия «X-отчета», т.е. вывод списка чеков о продажах на текущий момент без закрытия смены, установите флаг «Разрешить отчет о смене без гашения». В меню РМК будет доступна команда «Отчет без гашения».
Для формирования сводного отчета по магазину (по всем сформированным ранее документам «Отчет о розничных продажах»), установите флаг «Разрешить формировать сводный отчет по кассовой смене». В меню РМК будет доступна команда «Сводный отчет».
Установка флага «Разрешить переключение интерфейса» позволит пользователю работать с несколькими интерфейсами программы, самостоятельно выбирая нужный ему интерфейс. В меню РМК будет доступна команда «Закрыть».
Для ввода в действие прав пользователя следует нажать кнопку «ОК».
Настройка рабочего места кассира
После того, как будет выполнена настройка дополнительных прав пользователей, перейдем к настройке РМК (меню «Сервис» — «Настройки РМК»).
Первоначально настройки РМК расположены на трех закладках:
- Общие настройки
- Интерфейс
- Быстрые товары
Закладка «Нижняя панель» отображается в случае установленного флага «Использовать расширенную настройку нижней панели». На нижней панели располагаются дополнительные команды РМК, например, «Быстрые товары», «Продолж. чек», «Аннулир. чека» и т.д.
Закладка «Общие настройки»
Рассмотрим настройки на закладке «Общие настройки».
Если установлен флаг «Объединять позиции с одинаковым товаром», то при добавлении однотипного товара будет изменяться его количество. Если флаг не установлен, то информация о каждом товаре в чеке будет напечатана отдельной строкой.
Если установлен флаг «Назначать цену товарам с нулевой ценой», то кассир может редактировать цены на товар, если цены не заданы магазином (при количественном учете остатков).
Установка флага «При возврате распечатывать пакет документов» позволит кассиру при оформлении возвратов покупателю распечатать необходимые документы, сопровождающие возврат товаров: заявление покупателя (или кассира) о причине возврата, акт возврата, расходный кассовый ордер.
Установка флага «Контролировать остатки товаров при закрытии чека» позволяет контролировать остатки товара в момент проведения документа «Чек ККМ».
Установка флага «Выбор информационной карты только по коду» закрывает доступ кассира к общему списку информационных карт сотрудников. Идентификация сотрудника производится при вводе кода его информационной карты без показа кассиру общего списка информационных карт всех сотрудников.
Установка флага «Проводить анкетирование» активизирует функционал регистрации анкетных данных покупателя и дисконтной карты при оформлении покупки, в том числе в РМК. Для введения анкетных данных в режиме РМК, нужно настроить дополнительные права кассира («Дополнительные права пользователя» — установить флаги «Проводить анкетирование при оформлении документов» и «Разрешить регистрацию дисконтной карты при считывании нового кода»).
Указание интервала автосохранения текущего чека позволит автоматически сохранять информацию о текущем чеке во внешний файл. Это позволит обеспечить быстрое восстановление работы кассира, например, при сбоях в обеспечении электропитанием.
Если флаг «Проверять наличие разукомплектованной номенклатуры перед экспресс-разукомплектацией» установлен, система проверит остатки комплектующих перед проведением разукомплектации.
Флаг «Заполнить табличную часть сериями номенклатуры» - включает механизм автоматического подбора серий номенклатуры в документ в режиме РМК. Перед заполнением документа серии номенклатуры сортируются по возрастанию срока годности (при количественном учете остатков).
Закладка «Интерфейс»
Рассмотрим особенности при настройке интерфейса рабочего места кассира. Интерфейс рабочего места кассира (РМК) настраивается на закладке «Интерфейс».
В настройках рабочего места кассиру предлагаются на выбор два варианта работы: «Отображать текстовый подбор в правой части экрана» и «Отображать клавиатуру в правой части экрана».
Если установлен флаг «Отображать текстовый подбор в правой части экрана», то пользователю доступны настройки интерфейса с использованием стандартного диалогового окна подбора товаров. Работа в РМК осуществляется с использованием клавиатуры и мыши, с возможностью подбора товара по текстовому представлению.
Для данного режима настраиваются сервисные функции по подбору товаров (подбор номенклатуры по остаткам, выбор дополнительных единиц измерения).
Если установлен флаг «Показывать в подборе номенклатуру по остаткам», то в подборе будет только та номенклатура, по которой есть остаток на складе.
Если установлен флаг «Показывать форму выбора дополнительных единиц измерения (по средней цене)», то при выборе номенклатуры, у которой ведется учет по нескольким единицам измерений, появится диалоговое окно «Выбор номенклатуры».
Если установлен флаг «Отображать клавиатуру в правой части экрана», то для работы используется РМК с программируемой клавиатурой.
В правой части рабочего места кассира отображаются кнопки для удобного нажатия с TouchScreen или с клавиатуры. Для данного режима работы РМК настраиваются сервисные функции по подбору товаров (закрытие подбора при выборе товара, определение поля поиска по умолчанию (код, артикул или штрихкод товара)).
Если установлен флаг «Закрывать подбор при выборе товара», то при выборе номенклатуры окно подбора будет закрываться автоматически.
При установленном в настройке РМК флаге «Осуществлять отбор товаров при переходе в режим подбора» (если в текстовое поле введено какое-либо значение) фильтрация отображаемых данных в подборе осуществляется по области, указанной в настройках РМК (Код, Штрихкод, Артикул).
Если установлены флаги «Открывать правую панель при запуске» и «Открывать нижнюю панель при запуске», то при открытии РМК нижняя и правая панели будут открыты автоматически.
Закладка «Быстрые товары»
Настройка списка быстрых товаров производится на закладке «Быстрые товары».
Для товаров, которые продаются достаточно часто, можно назначить кнопку быстрого выбора (кнопка товара) и сочетание клавиш (акселератор), при нажатии которых товар будет выбран из списка.
Для открытия панели с быстрыми товарами в режиме РМК необходимо нажать кнопку «Быстрые товары (F2)».
Команды нижней панели могут быть заполнены, как по умолчанию, так и отредактированы вручную. Пользователь может изменить перечень команд, назначить функциональные клавиши, изменить месторасположение.
После того, как будут осуществлены вышеперечисленные настройки, можно приступить к регистрации продаж в режиме РМК.
Желаем успехов в работе!